ウイルス対策の方法
はじめに
新しく個人用ノートPCを購入した際、真っ先に行うべきことの一つがウイルス対策です。
インターネットに接続することで、PCはさまざまな脅威にさらされます。
ウイルス、マルウェア、ランサムウェアといった悪意のあるソフトウェアは、個人情報の漏洩やPCの動作不良を引き起こす可能性があります。
PCを安全に利用するために、必ずウイルス対策を行ってください。
ウイルス対策ソフトウェアは、悪質なソフトウェアの脅威からPCを守る手段の一つです。
PCの安全を確保するためには、ウイルス対策ソフトを必ず導入し、その設定を正しく行う必要があります。
下記を参考に、ウイルス対策ソフトウェアを有効にしてください。
市販のウイルス対策ソフトウェアを使用する場合
市販のウイルス対策ソフトウェアを使用する場合は、そのソフトの有効期限を確認し、最新の定義ファイルに更新する設定を必ず行ってください
- 各ソフトウェアメーカーのホームページからインストール
- ソフトウェアの有効期限の確認
- 定義ファイルが最新になっていることの確認
Windows標準 Microsoft Defender を使用する場合
【注意】
新しく個人用ノートPCを購入した際には、試用版のウイルス対策ソフトがプレインストールされている場合があります。
Microsoft Defender を利用する場合は、プレインストールされたウイルス対策ソフトをアンインストールした後に、下記手順に沿って Microsoft Defender を有効化してください。
- Windowsボタン
 を右クリックし、「設定」を選択。
を右クリックし、「設定」を選択。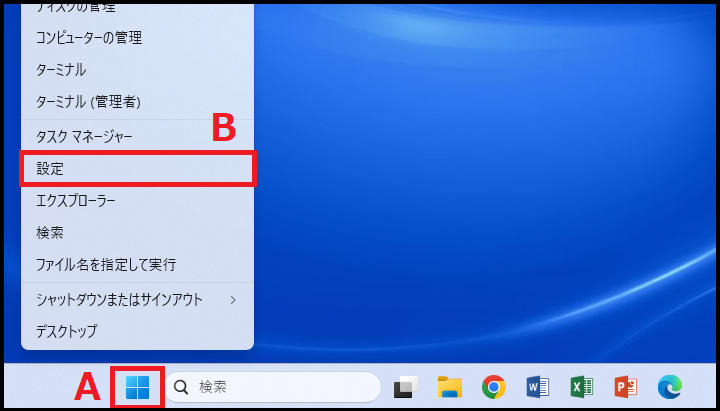
- 画面左のカテゴリから「プライバシーとセキュリティ」を選択し、「Windows セキュリティ」を選択。
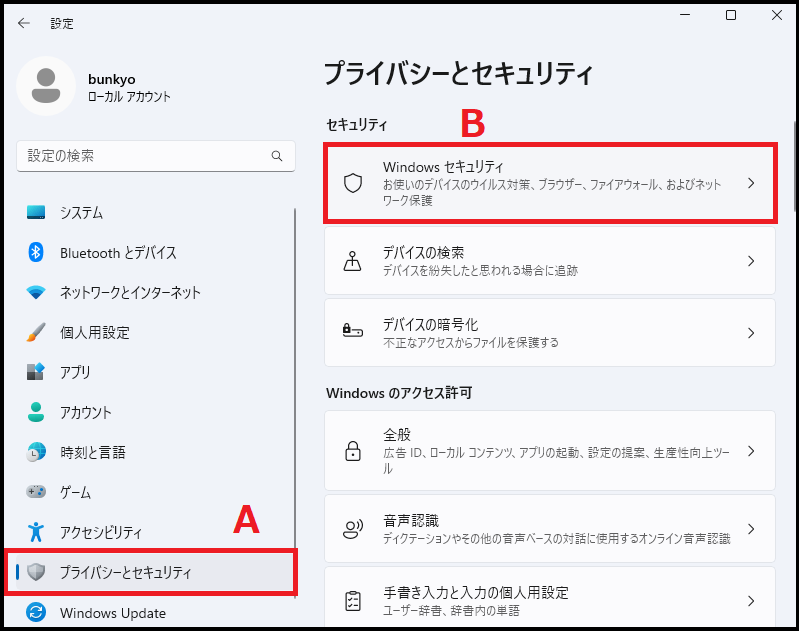
- 「Windows セキュリティを開く」ボタンをクリック。
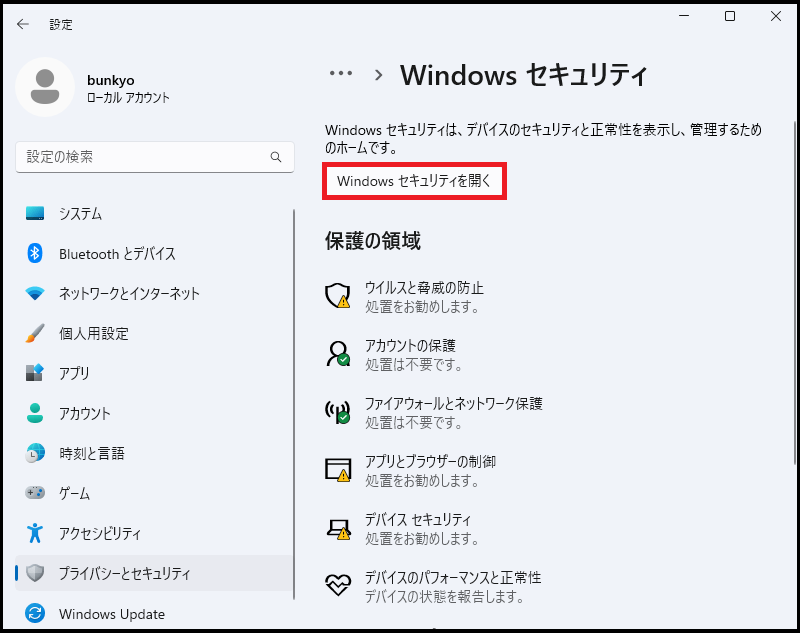
- Windows セキュリティのホーム画面にある「ウイルスと脅威の防止」パネルをクリック。
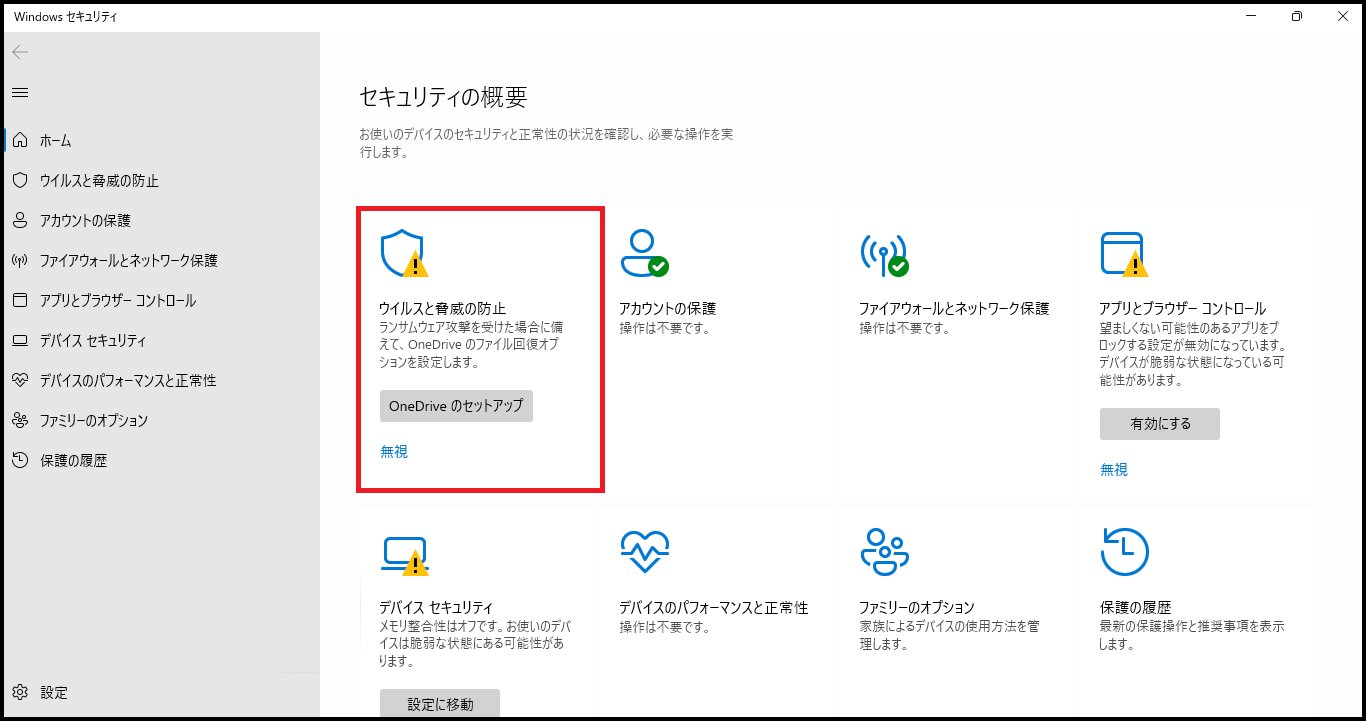
- 中段にある「ウイルスと脅威の防止の更新」の前回の更新を確認し、最新でない場合は下の「保護の更新」をクリック。
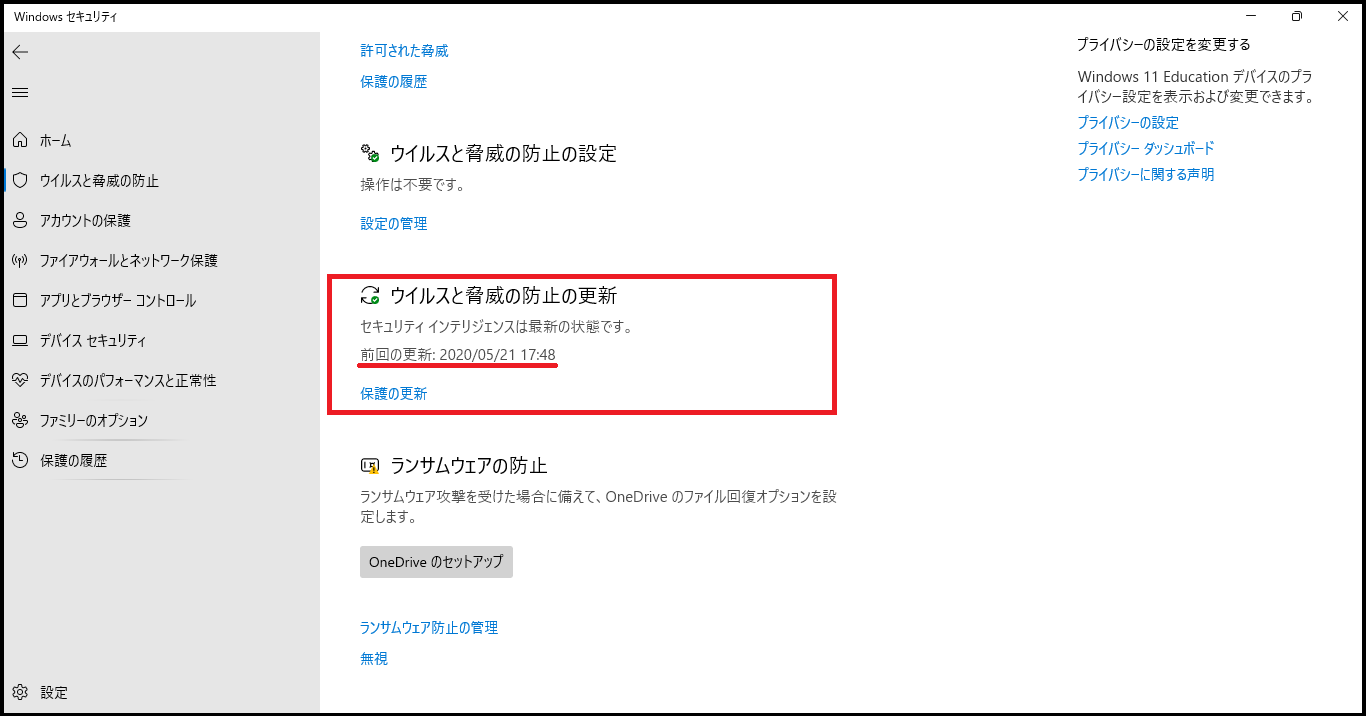
- 「更新プログラムのチェック」ボタンをクリック。
※セキュリティインテリジェンスとは、Microsoft Defender におけるウイルス定義のこと。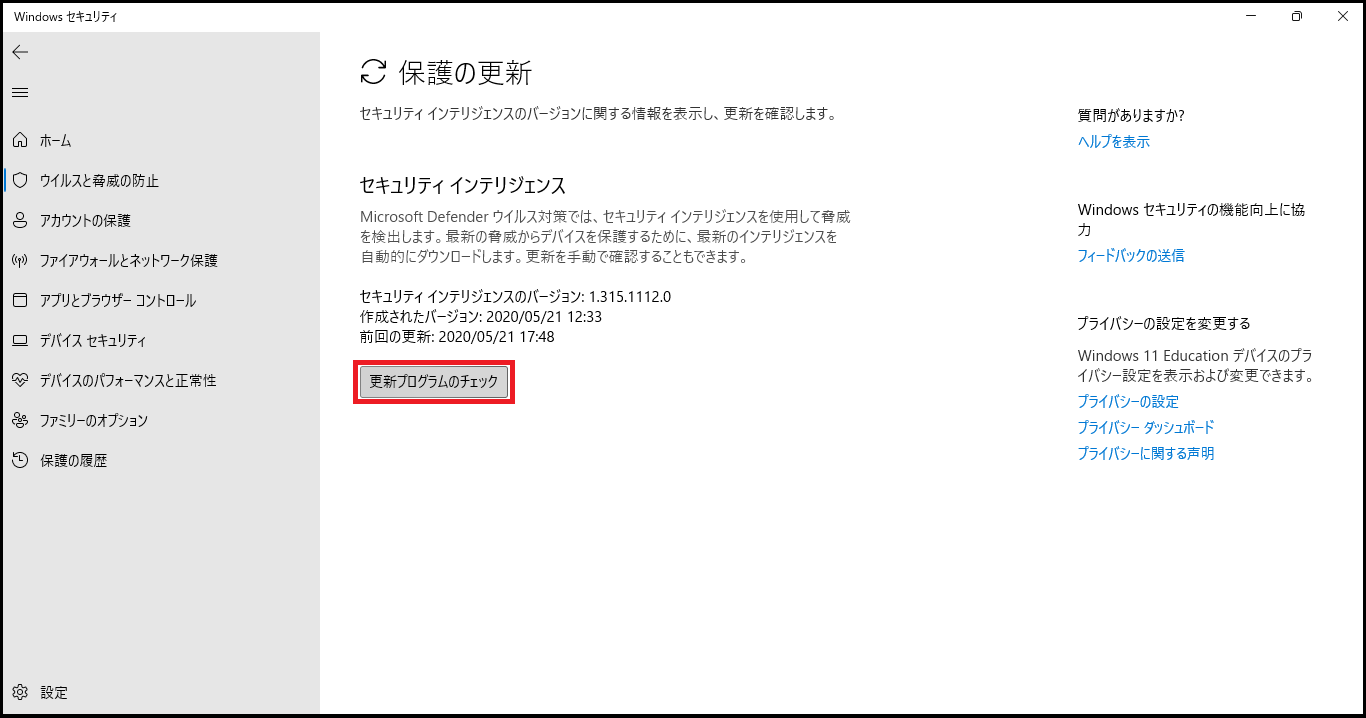
- 更新完了まで待機。
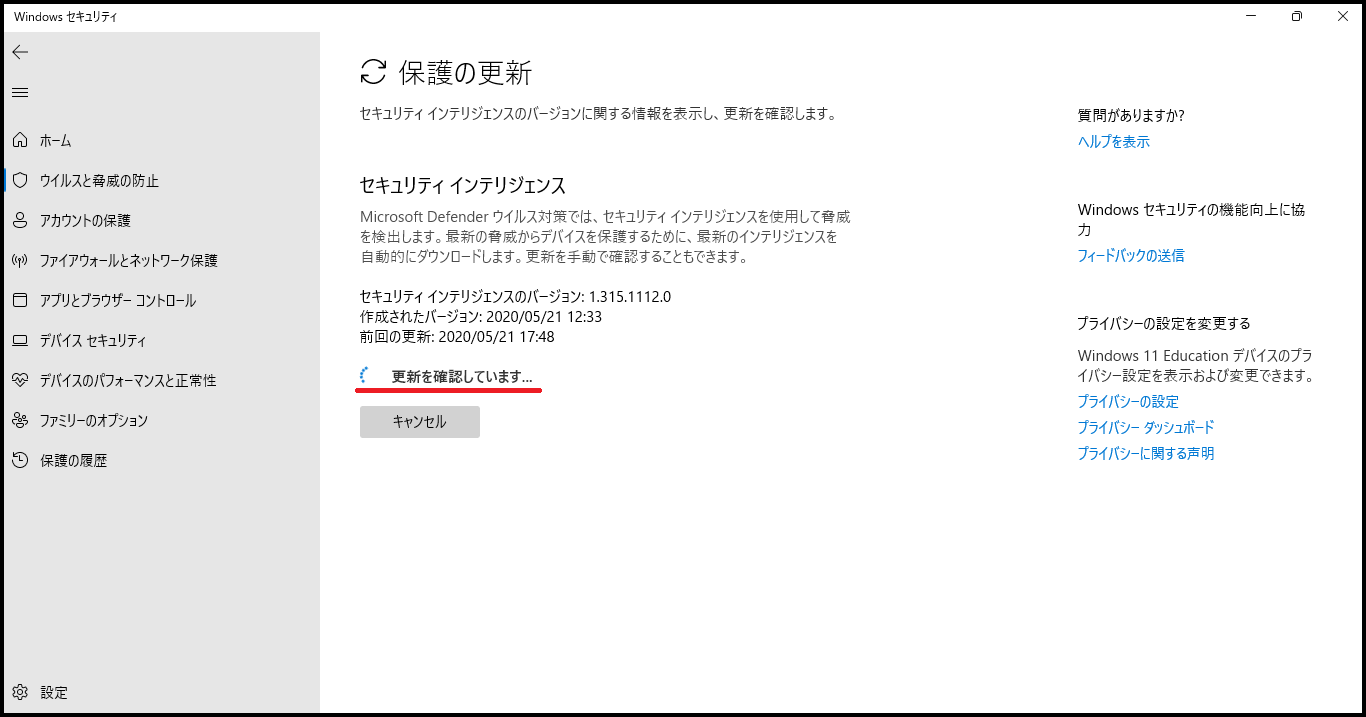
- 「セキュリティインテリジェンスは最新の状態です」と表示されれば更新は完了。
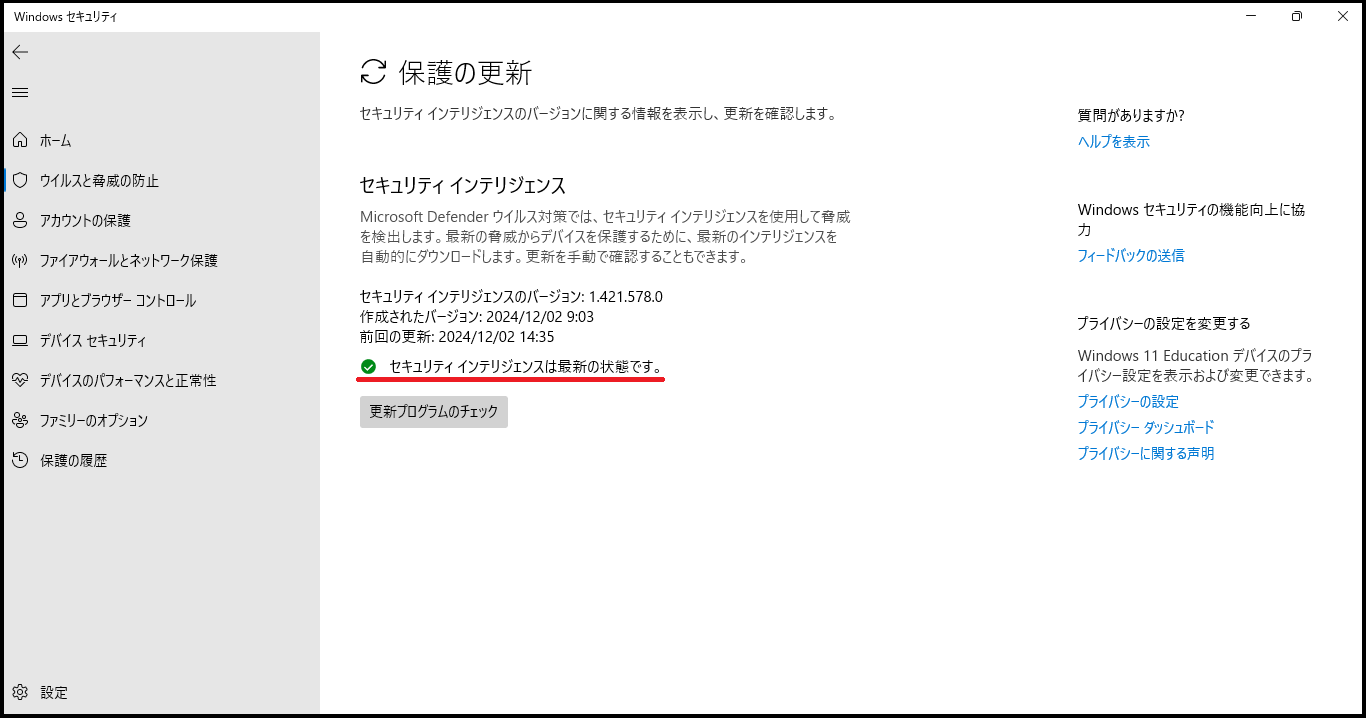
- Windows セキュリティのホーム画面にて、注意
 が表示されている場合、 Microsoft Defender が正常に動作しない可能性があります。
が表示されている場合、 Microsoft Defender が正常に動作しない可能性があります。
下記手順に従って、問題を解消してください。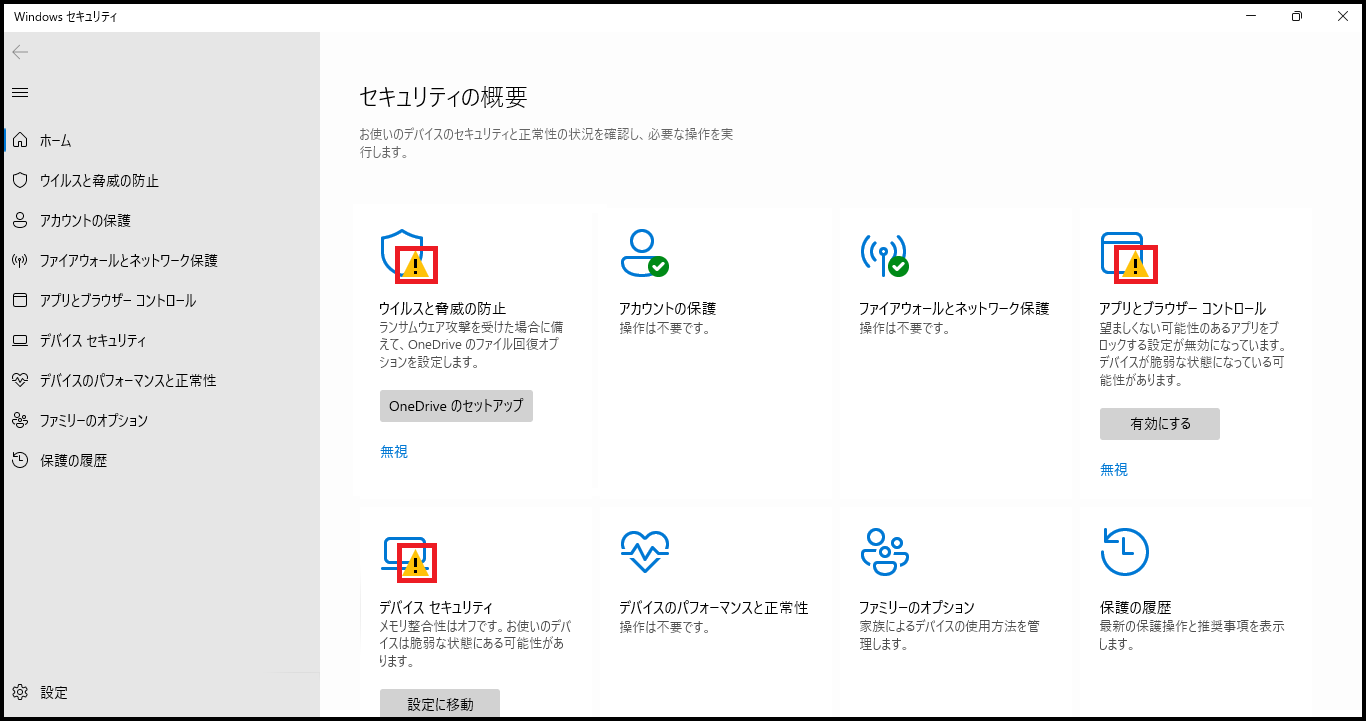
ウイルスと脅威の防止
-
-
- 「ウイルスと脅威の防止」パネルにおいて、One Drive へバックアップを設定しない場合は「無視」をクリック。

- 「ウイルスと脅威の防止」パネルにおいて有効化
 されたことを確認。
されたことを確認。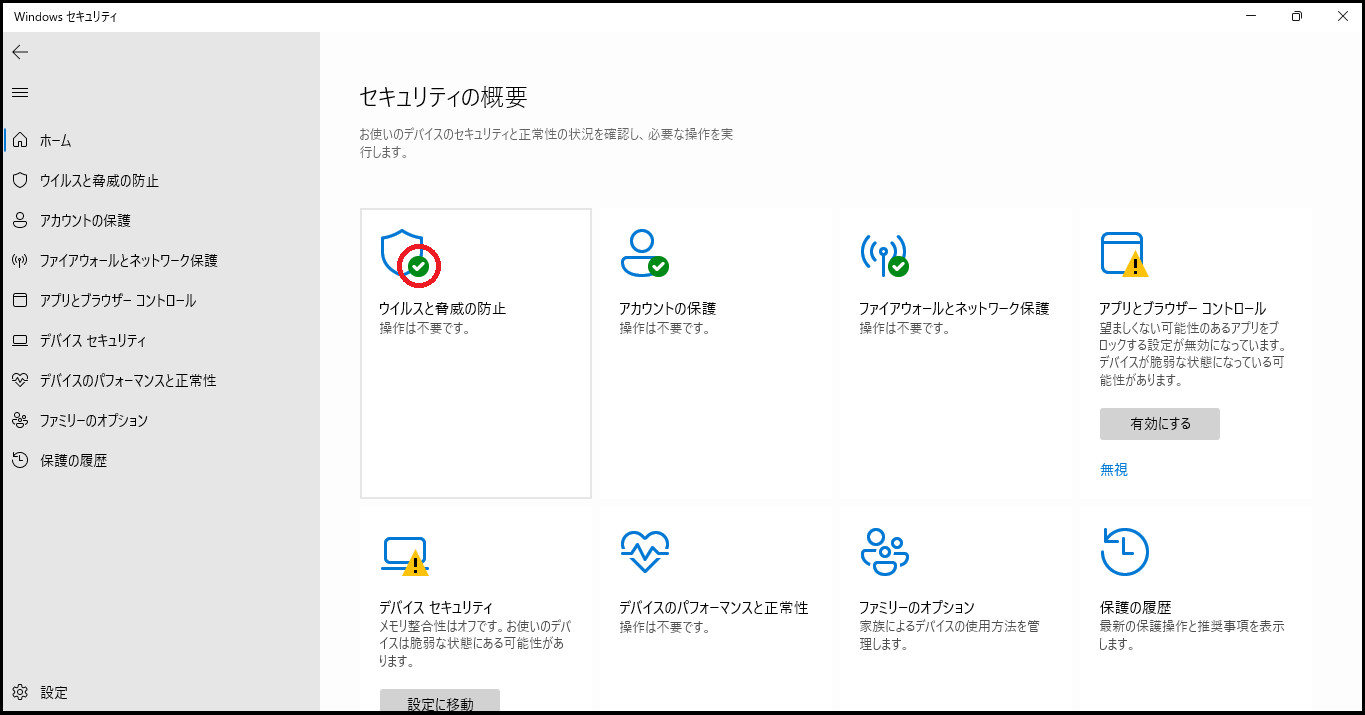
- 「ウイルスと脅威の防止」パネルにおいて、One Drive へバックアップを設定しない場合は「無視」をクリック。
-
アプリとブラウザコントロール
-
-
- 「アプリとブラウザコントロール」パネルにて、「有効化する」を押下。
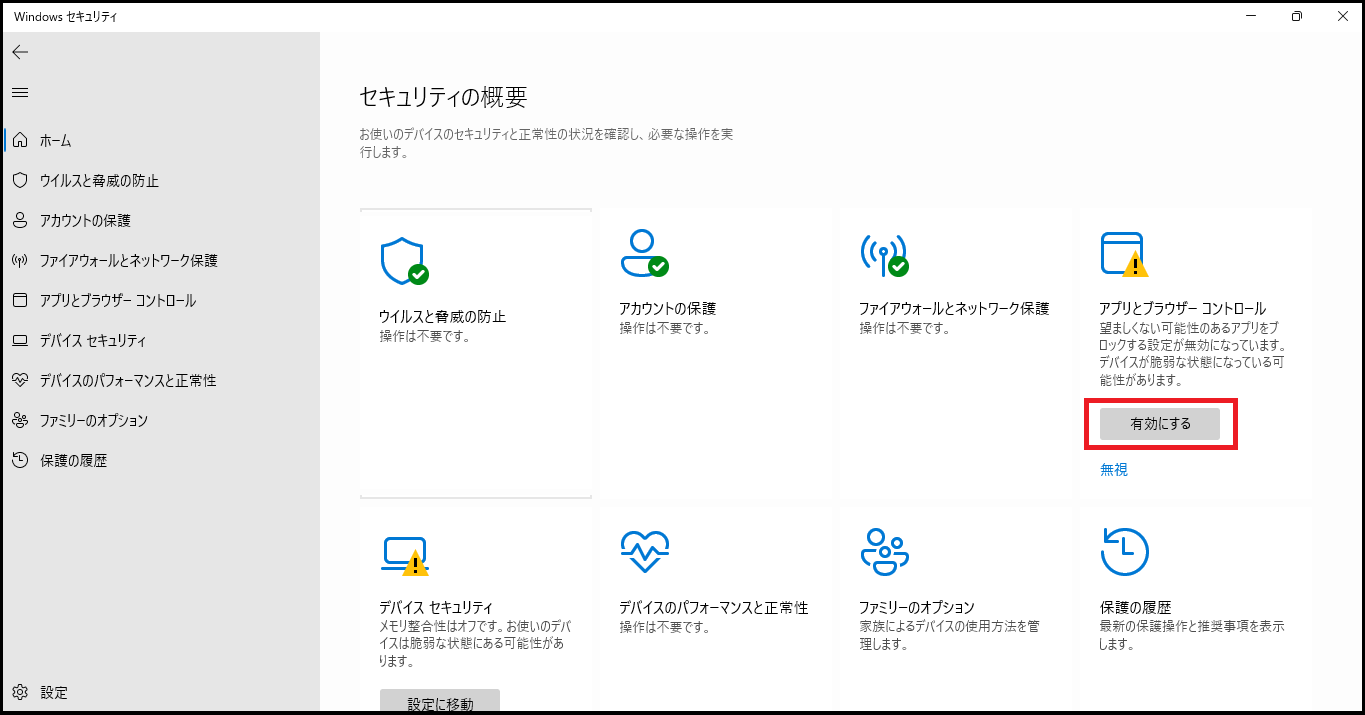
- 「アプリとブラウザコントロール」パネルにおいて有効化
 されたことを確認
されたことを確認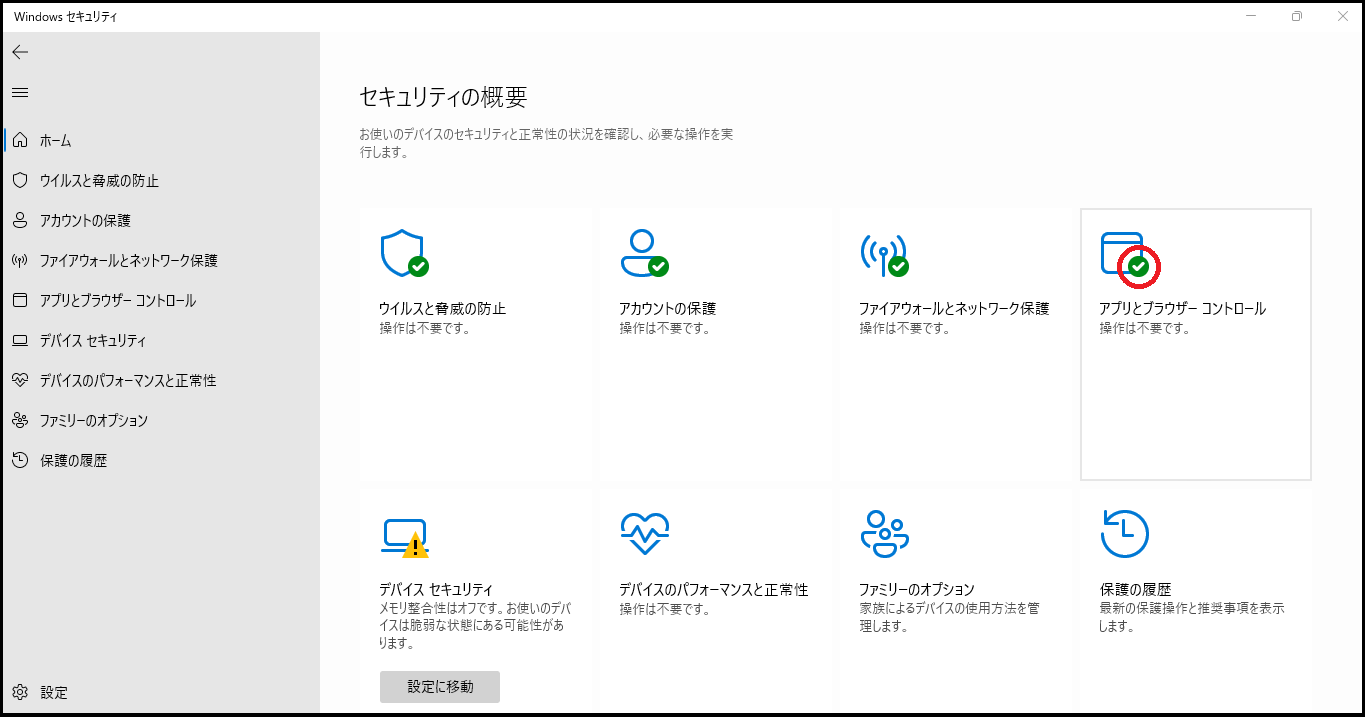
- 「アプリとブラウザコントロール」パネルにて、「有効化する」を押下。
-
デバイスセキュリティ
-
-
- 「デバイスセキュリティ」パネルにて、「設定に移動」を押下。
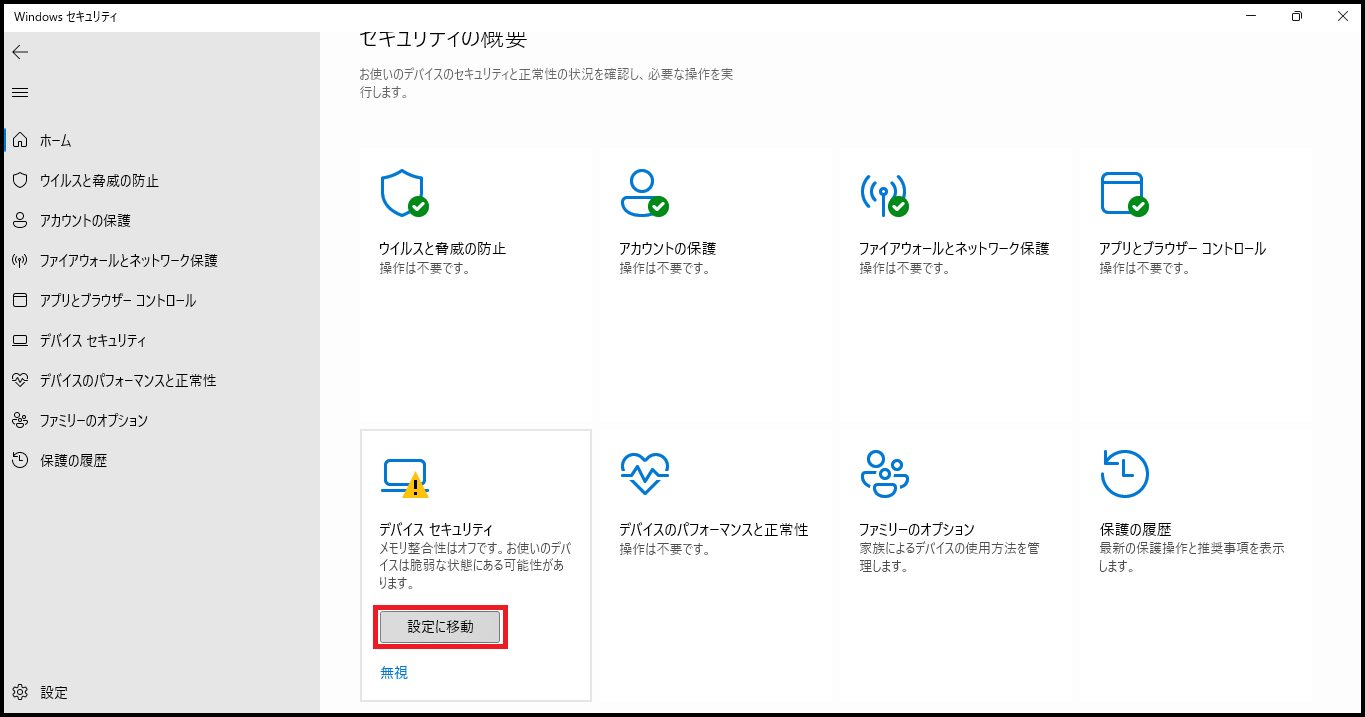
- コア分離のメモリ整合性項目を「オフ」から「オン」にする
※ノートPCによっては「オン」にできない場合もあります。その場合は以下手順を無視してください。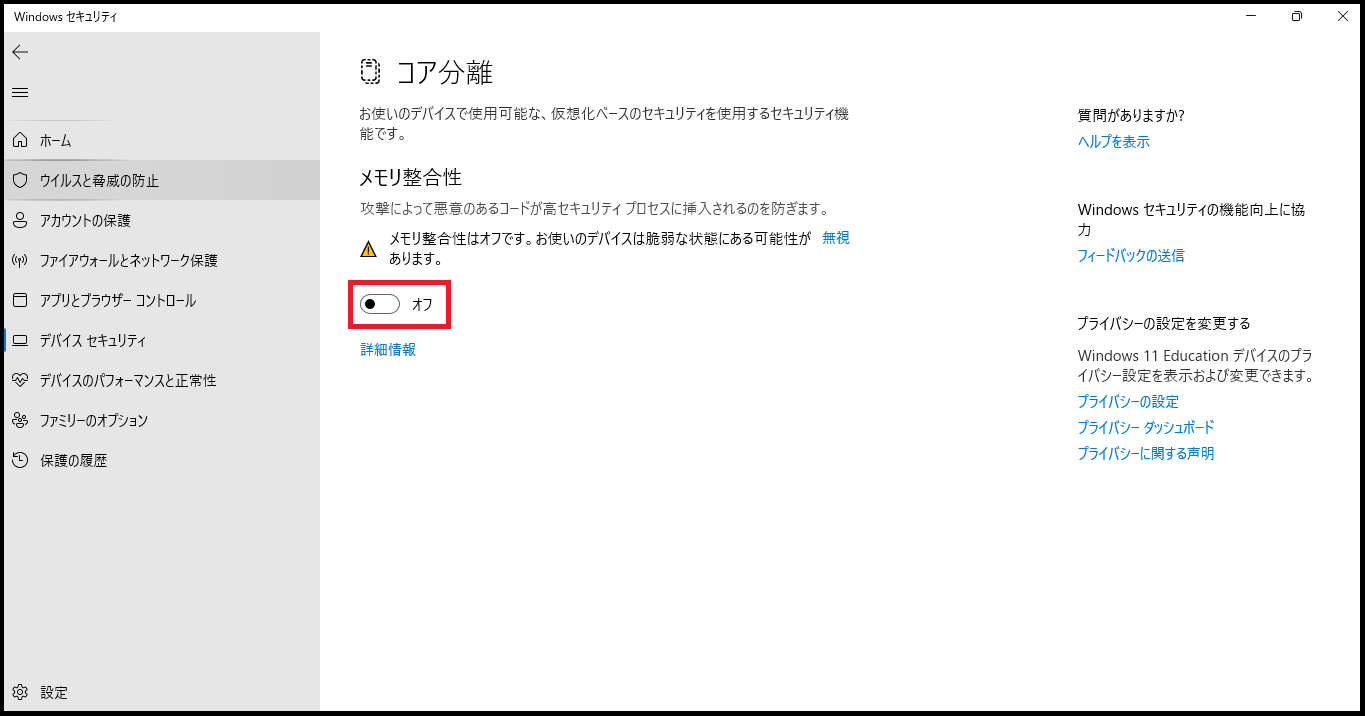
- ユーザーアカウント制御ウィンドウにて、「はい」を押下。
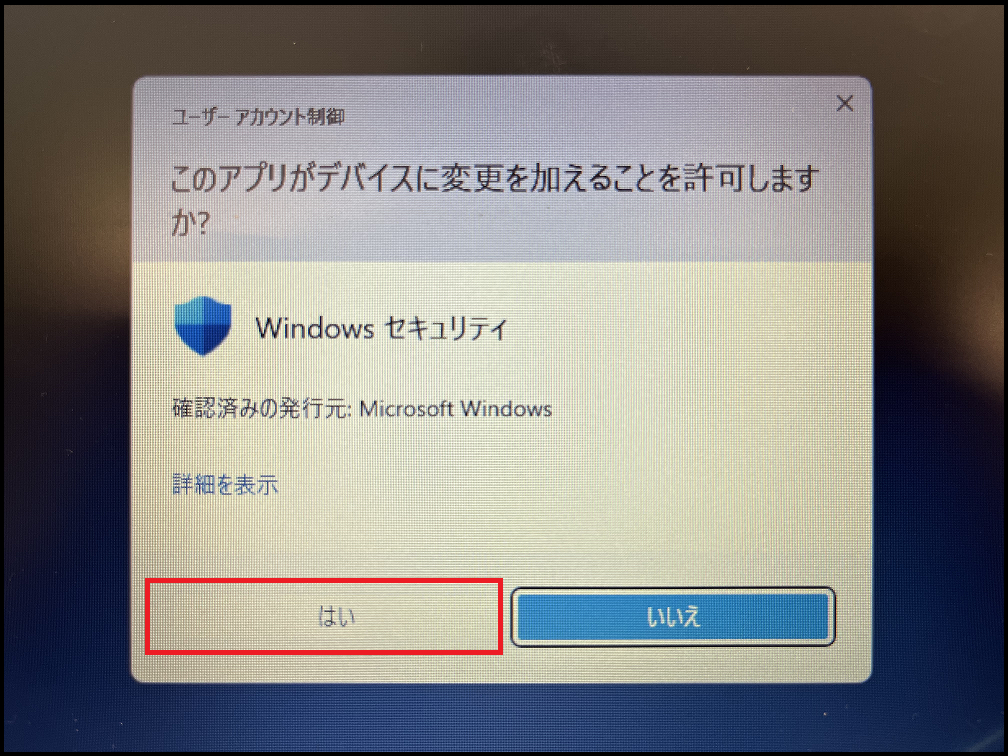
- コア分離のメモリ整合性項目が「オン」になっていることを確認し、PCを「再起動」。

- Windows セキュリティのホーム画面にて、すべての項目が有効化
 されていることを確認
されていることを確認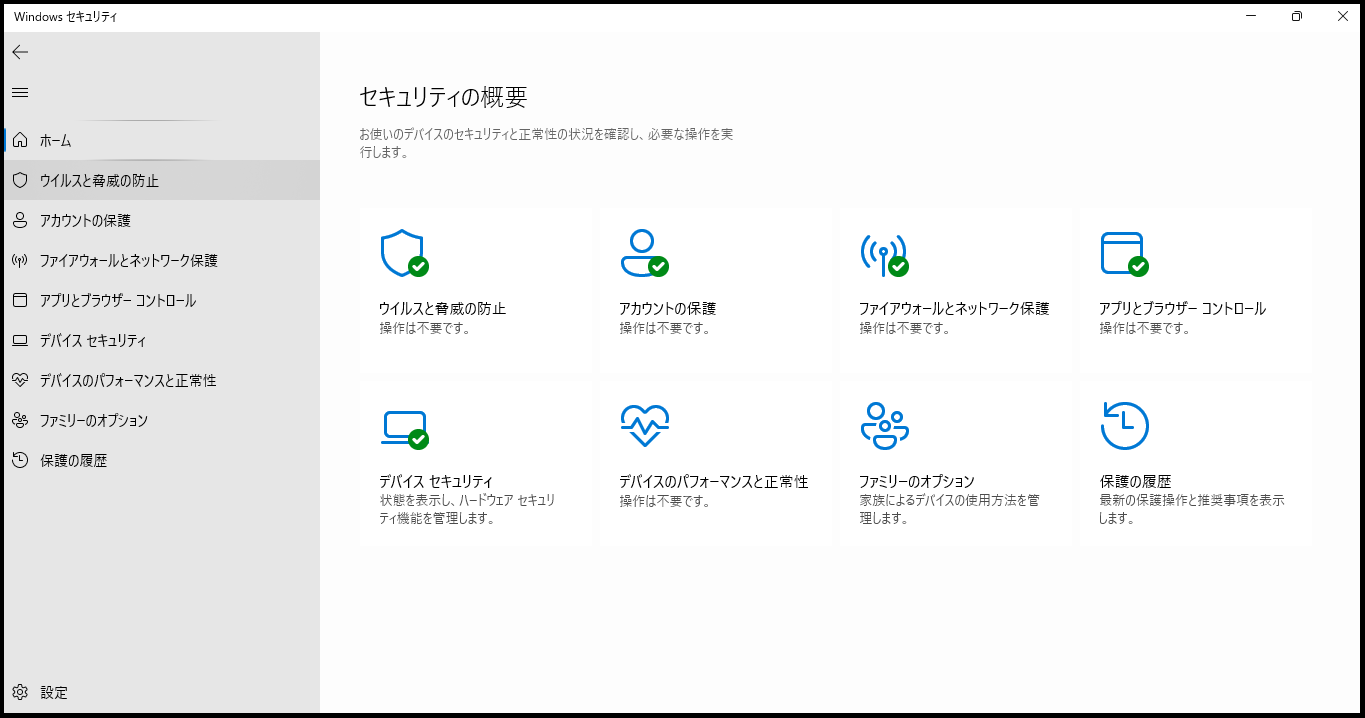
- 「デバイスセキュリティ」パネルにて、「設定に移動」を押下。
-
Microsoft Defender やセキュリティインテリジェンスの更新は Windows Update の一部として提供されます。
自動的に Windows Update する設定になっていることを確認し、最新の状態を保つようにしてください。