Googleグループ利用方法
【Googleグループとは】
Googleグループは、グループ内の情報共有や双方向のコミュニケーションに役立つ、Googleが提供しているツールです。
また、Googleグループで作成することができるメーリングリストは、GoogleグループまたはGoogleマイグループの2種類があります。
詳細は、こちらを参照してください。
【Googleマイグループの作成】
学内のユーザーのみ登録する場合、個人で作成することができます。
新規グループの作成方法については以下のとおりです。
- Googleグループを開き、「グループを作成」をクリックします。

- 作成画面から、各項目を記入し、「次へ」をクリックします。
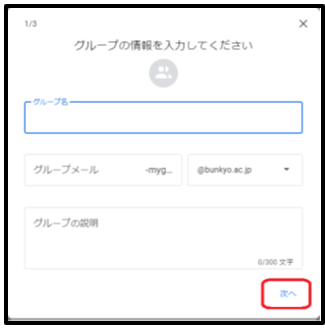
- グループ名
グループの名前を入力してください。(○○部連絡用、○○ゼミetc) - グループのメールアドレス
グループのメールアドレスを入力してください。入力内容に「-mygroup@bunkyo.ac.jp」がついたものになります。
(例:"bunko"と入力した場合、メールアドレスは、"bunko-mygroup@bunkyo.ac.jp"となります。)
※プルダウンのドメイン名が「@bunkyo.ac.jp」であることを確認してください。 - グループの説明
グループの利用目的を簡潔に入力してください。
- グループ名
- 以下のパターンで作成したい方式のプライバシー設定を行ったうえで、「次へ」をクリックしてください。
<パターン①>
【利用方法】
グループ登録したユーザー間でのみメーリングリストを使用する
【設定内容】
・「グループに参加できるユーザー」⇒「招待されたユーザーのみ」
・「会話を閲覧できるユーザー」⇒「グループメンバー」
・「投稿できるユーザー」⇒「グループメンバー」
・「メンバー一覧を表示できるユーザー」⇒「グループメンバー」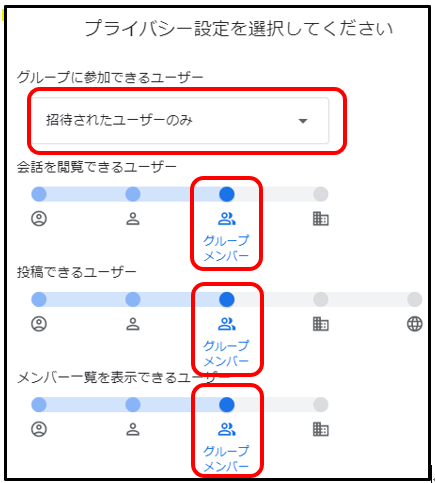
<パターン②>
【利用方法】
@bunkyoのメールアドレスを所持している本学の学生及び教員からのみメール投稿を受け付けるメーリングリストを作成する
【設定内容】
・「グループに参加できるユーザー」⇒「招待されたユーザーのみ」(推奨)
グループ参加を学内ユーザーから直接受け付ける場合は以下のとおり。
「組織内の誰でも参加をリクエストできる」=リクエスト判断する場合
「組織内の誰でも参加できる」=自由にグループ参加してもらう場合
・「会話を閲覧できるユーザー」⇒「グループメンバー」
・「投稿できるユーザー」⇒「組織全体」
・「メンバー一覧を表示できるユーザー」⇒「グループメンバー」
- メンバー追加を行い、「グループを作成」をクリックします。
※メンバーの追加は、グループ作成後にも設定することができます。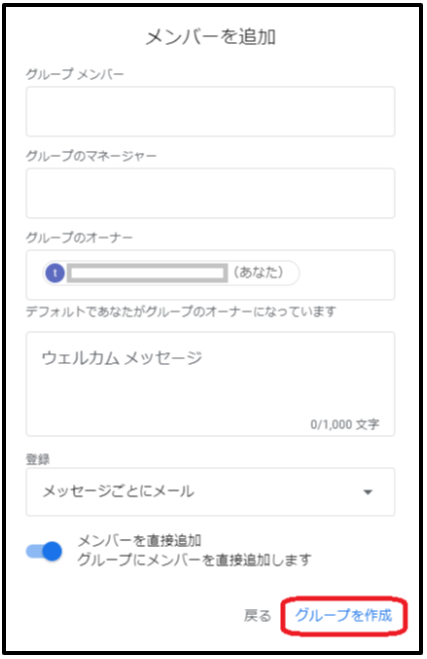
- 以下の画面が表示され、グループの作成が完了します。
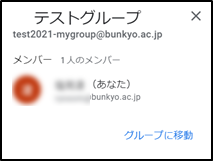
【基本的な利用方法】
メンバーの追加
メンバーをグループに追加するためには、以下の3パターンがあります
- メールで招待する
- 承認を得ずに直接追加する
- 参加申請を承認する
メンバーの削除
- 「マイグループ」から設定するグループをクリックします。

- 左の一覧にある「ユーザー」をクリックします。

- 削除したいメンバーにチェックを入れ、「メンバーを削除する」をクリックします。

- 「OK」をクリックします。
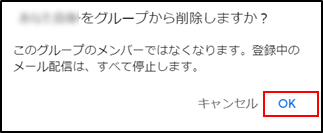
詳細な利用方法については、公式ヘルプを参照してください。
Googleグループの公式ヘルプはこちらになります。