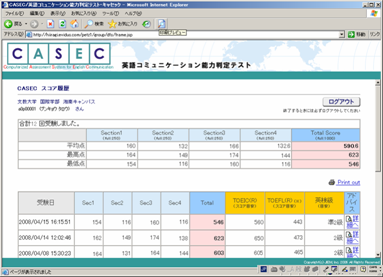CASECの利用について
【CASEC(英語コミュニケーション能力判定テスト)】
自分の英語能力を詳細に把握できる試験教材です。
試験結果に応じて、TOEIC, TOEFL, 英検級の目安が表示されます。
【利用方法】
CASECのID
CASECで使用するIDは以下のようになります。
受験者ID : 学籍番号(8桁。英字は半角小文字で入力。)
パスワード : 生年月日(8桁。西暦で入力。) 例:1995年1月1日 → 19950101
|
CASECを利用する場合は、 このボタンをクリックしてください。 |
CASECの受験方法
- CASECのログインページが表示されるので、該当するボタンをクリックしてください。
CASEC URL : https://campus.bunkyo.ac.jp/entrance/casec.html - 以下の画面が、CASECのログイン画面です。CASEC用の受験者IDとパスワードを入力して、
[ログイン]ボタンをクリックしてください。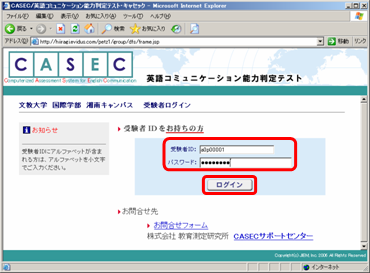
- [利用規約に同意して進む]ボタンをクリックしてください。
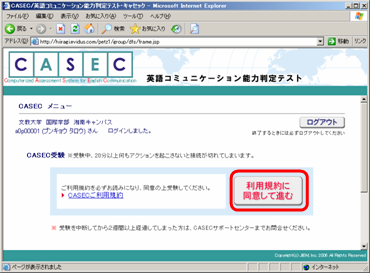
- 「受験環境を満たしていると診断された」のチェックボックスにチェックを入れて、
[次へ]ボタンをクリックしてください。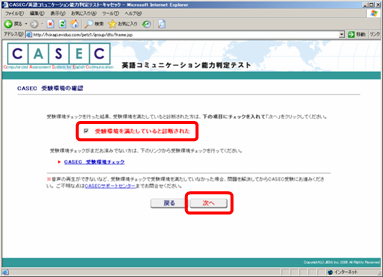
- [受験開始]ボタンをクリックしてください。新たに確認ウィンドウが表示されますので、
[OK]ボタンをクリックしてください。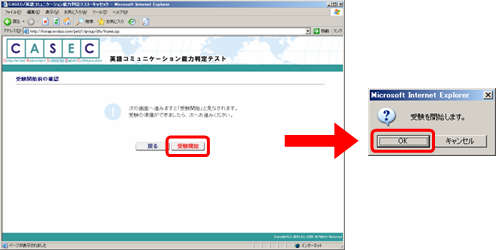
- [次へ]ボタンをクリックしてください。
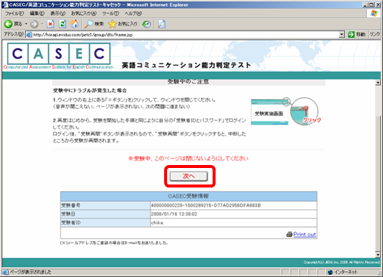
- [NEXT]ボタンをクリックしてください。
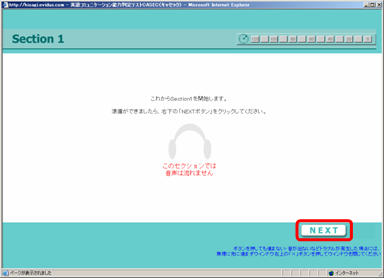
- ヘッドフォンが正常に使用できるかを確認してください。
「音声で説明を聞く」をクリックすることで音声の確認ができます。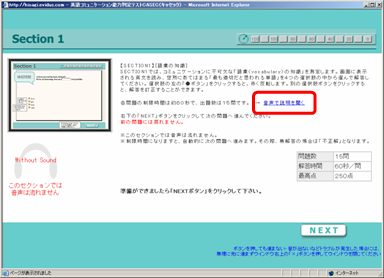
- [NEXT]ボタンをクリックすると受験が開始されます。
以降はCASECの指示に従って受験してください。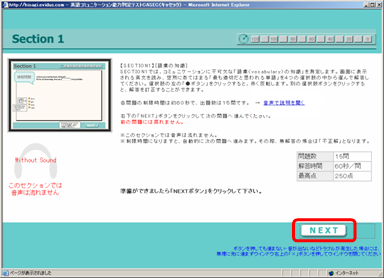
【CASECトラブルシューティング】
CASECにログインできない
- 受験者ID (学籍番号)、パスワード(生年月日)が半角英数で正しく入力されているかを確認してください。
- 手順1の確認をした後でも、ログインできない場合は情報システム課にお越しください。
ログインはできたが受験画面に進めない
CASECの受験は1週間に1度限りです。1度受験すると、次の週まで受験できなくなるので注意してください。
週に2回以上受験すると以下のような画面が表示されます。
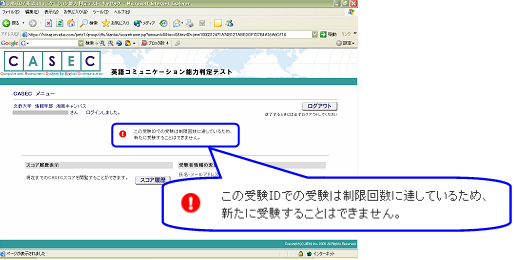
エラーやフリーズなどトラブルが起きた
・受験中にトラブルが起こった場合
- CASEC 画面を一旦終了させます。画面右上の[×]ボタンでウィンドウを閉じてください。
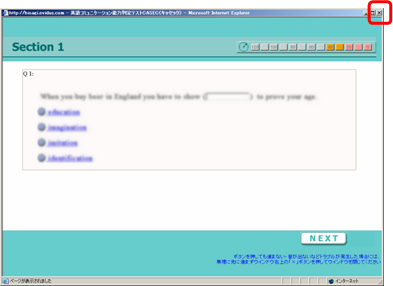
- CASEC のホームページから開始時と同様にログインしてください。
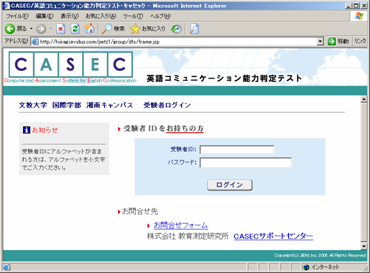
- トップページにある「受講再開」ボタンをクリックしてください。
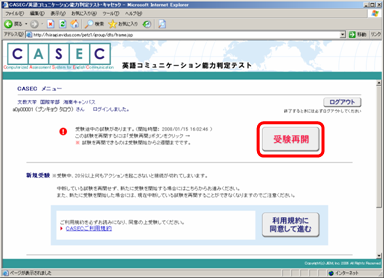
- [次へ]ボタンをクリックしてください。

- [NEXT]ボタンをクリックすると、試験が再開されます。

・採点時にトラブルが起こった場合
- CASEC 画面を一旦終了させます。画面右上の[×]ボタンでウィンドウを閉じてください。
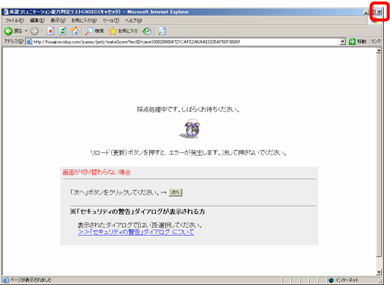
- CASEC のホームページから開始時と同様にログインしてください。
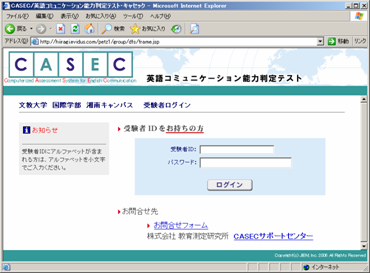
- トップページにある、[スコア履歴]ボタンをクリックしてください。
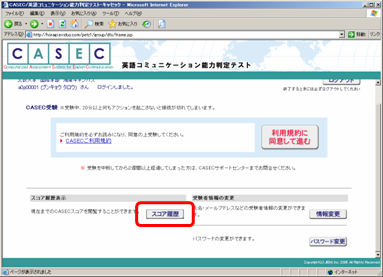
- 自分の最新のスコアを確認してください。スコアが残っていない場合は、情報システム課までご連絡ください。