Gmail利用方法
【Gmailとは】
本学では、Google社が提供する教育機関向けサービス(Google Workspace for Education)を活用し、文教大学ドメインで利用できるGmailサービスを提供しています(ドメイン名:@bunkyo.ac.jp)。
教職員(非常勤講師を含む)、学生であれば誰でも利用することができ、インターネットを利用できる環境であれば学内外を問わず、PCやスマートフォンから@bunkyo.ac.jpのメールを送受信することができます。
【基本的な利用方法】
ログイン方法
以下のURLからログインしてください。
メールアドレス、パスワードについてはこちらを確認してください。
ログインURL:http://mail.bunkyo.ac.jp/
メールの受信・確認
- ログイン後は以下の画面になります。
「受信トレイ」を選択すると、受信したメールの一覧が表示されるので読みたいメールの欄をクリックしてください。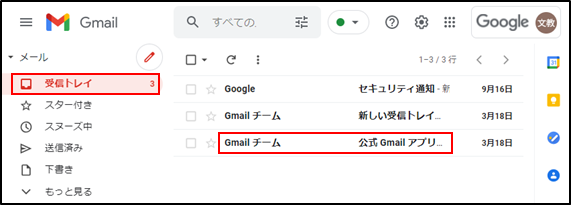
- メールの受信は、ログイン中は自動で行われます。今すぐに受信しているか確認したい場合は、「更新」をクリックしてください。

メールの作成・送信
- メール作成画面にある「To(宛先)」、「件名」を入力し、一番広い枠に本文を入力します。
必要に応じて Cc、Bccを入力してください。 - 「送信」ボタンをクリックすると、メールが送信されます。
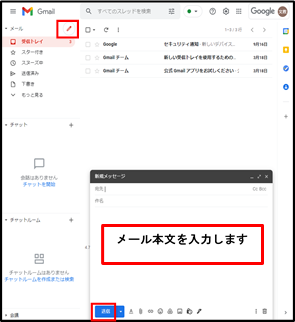
※CC、BCCについて
- 「Cc」はカーボンコピーの略称で、本来の送付先ではないが、関係者に対して、参考までに情報を通知したい人のメールアドレスを入力します。「To」に入力した人にも、「Cc」に誰がいるのか分かります。
- 「Bcc」はブラインドカーボンコピーの略称で、受信者間でお互いのメールアドレスと名前が分からないようにする場合に入力します。「Bcc」に入力したメールアドレスは「To」や「Cc」に指定した人からは確認できません。
メールの返信・転送
受信したメールに対して返信をするときの方法として、「差出人のみに返信」と「全員に返信」があります。
- 差出人のみに返信
表示されたメールの「︙」をクリックすると、メニューが表示されるので、「返信」を選択します。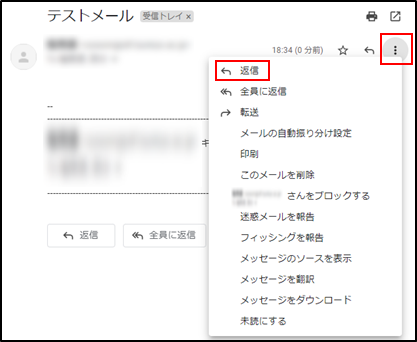
- 全員に返信
表示されたメールの「︙」をクリックすると、メニューが表示されるので、「全員に返信」を選択します。
全員に返信をすると、差出人だけでなく、「Cc」に入っていた宛先も入力されたメールが作成されます。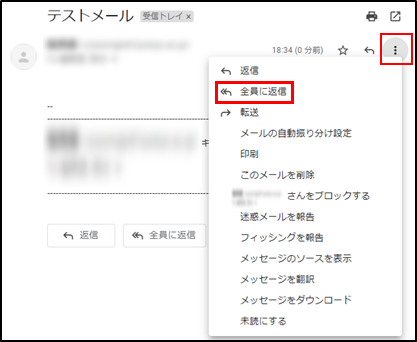
- 転送
表示されたメールの「︙」をクリックすると、メニューが表示されるので、「転送」を選択します。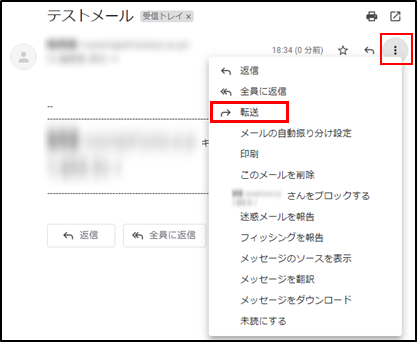
差出人を変更する
メールを送信する際に差出人の変更をすることができます。
ただし、同じドメインのメールアドレスに限ります。(@bunkyo.ac.jpのドメイン)
変更手順は以下のとおりです。
- トップ画面右上の「歯車アイコン」から「すべての設定を表示」をクリックします。
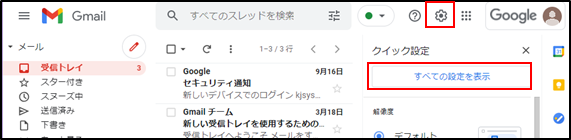
- 設定画面から「アカウント」タブをクリックし、「他のメールアドレスを追加」を選択します。
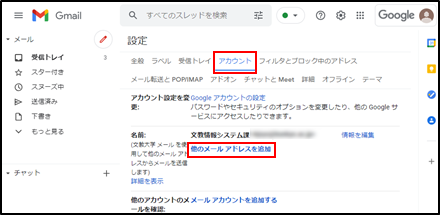
- 設定ボックスが表示されるので、差出人として追加したい名前、メールアドレスを入力します。
「エイリアスとして扱います」にチェックを入れ、「次のステップ」を選択します。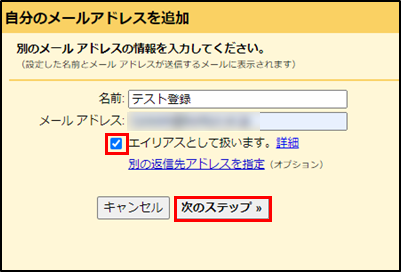
- 「メールアドレスを確認」画面が表示されるので、「確認メールの送信」をクリックすると、③で入力したメールアドレス宛に確認メールが届きます。
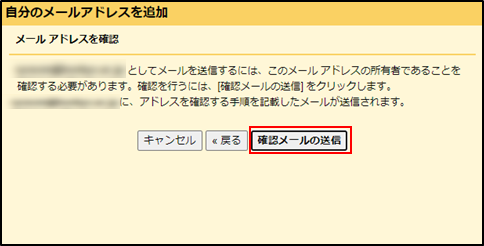
- 確認メールが送信されたことを確認します。メール内のリンクから承認をします。
※画像ではリンクをクリックし、「確認」をクリックしています。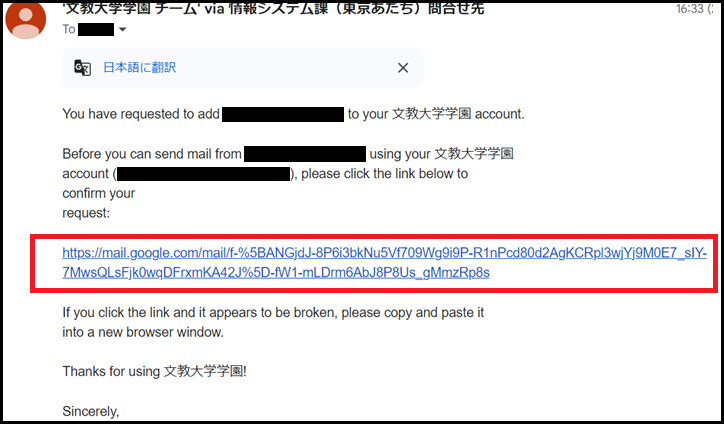
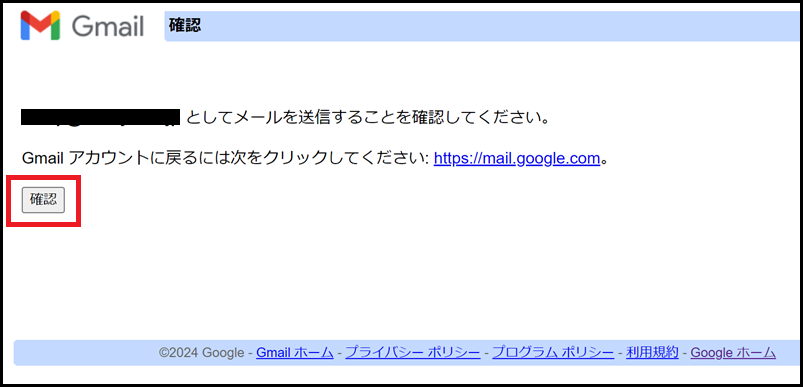
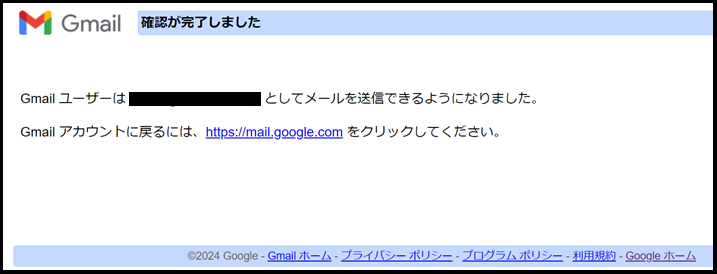
- 再度、設定画面の「アカウント」タブに移動すると、送信メールアドレスが追加されていることを確認します。
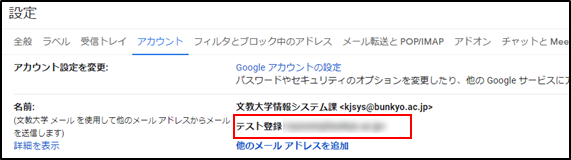
詳細な利用方法については、公式ヘルプを参照してください。
Gmailの公式ヘルプはこちらになります。