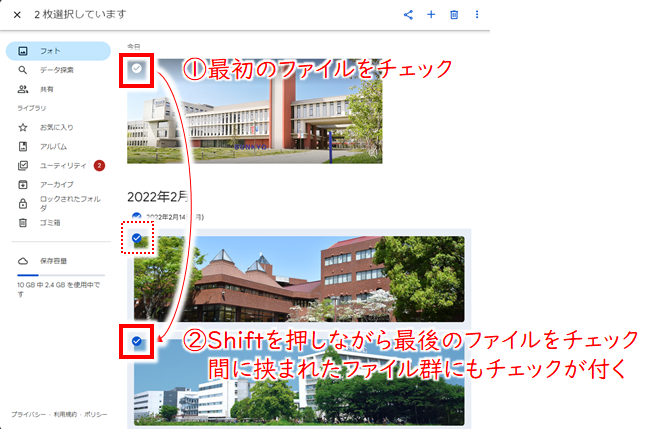Googleドライブ利用方法
Googleドライブには、クラウド上でファイルの保存や共有、文章作成や表計算、プレゼンテーションのファイルを作成するなど、さまざまな機能があります。
このページでは、Googleドライブの利用方法について説明します。
Googleドライブの基本的な利用方法
Googleドライブを利用時は、GoogleChromeの利用を推奨しています。
ログイン方法
- @bunkyo.ac.jpのGmailにログインします。
- 画面右上にある「メニュー」を開きます。
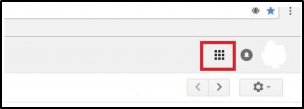
- メニュー内にある「ドライブ」をクリックします。
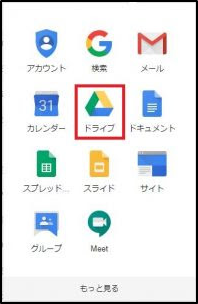
フォルダの作成方法
- ドライブの左上にある「新規」をクリックします。
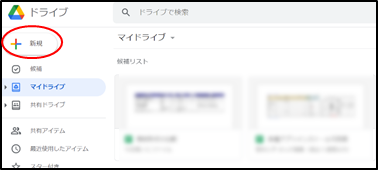
- メニューから「フォルダ」をクリックします。

- フォルダ名を入力し、「作成」をクリックします。(画像では「テストフォルダ」としています。)
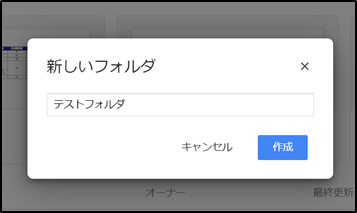
- フォルダが作成されていることを確認する。
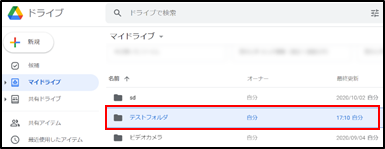
ファイルのアップロード方法
- Googleドライブにアップロードしたいファイルをドラッグアンドドロップします。

- ファイルがアップロード完了したことを確認します。

ファイルからアップロード、ダウンロードして利用するのみでなく、Googleドライブ上のファイルを以下のアプリケーションで開いて編集することもできます。
- Googleドキュメント
- Googleスプレッドシート
- Googleスライド
これらのアプリケーションは、Microsoft Officeのようにファイルのやり取りができるだけでなく、他ユーザと共有することにより、リアルタイムでの共同編集もできます。
Googleドライブ内のファイル公開範囲と公開設定
文教大学のユーザ(@bunkyo.ac.jpのユーザ)が作成したGoogleドライブのファイルは、学内のユーザのみ公開できます。
※学外のユーザに対してはファイルの公開ができません。
学外ユーザーが書き込み権付で共有してきたフォルダに、文教大学のユーザーがファイルをアップロードしても、学外ユーザーにはそのファイルは表示されません。
ファイル、フォルダを共有する方法は、主に以下の2通りがあります。
- 特定のユーザを追加して公開する方法
- 共有リンクを知っているユーザに公開する方法
特定のユーザを追加して公開する方法
- 共有したいファイル(フォルダ)を右クリックし、操作メニューから「共有」をクリックします。
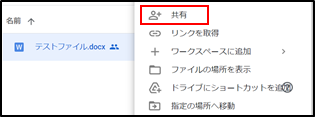
- 「ユーザーやグループを追加」に、共有したい方のメールアドレスを入力し、「完了」をクリックします。
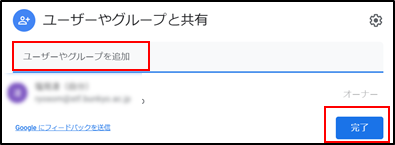
- 共有する方の権限ボタンをクリックし、権限を選択します。選択が完了したら、「共有」をクリックします。
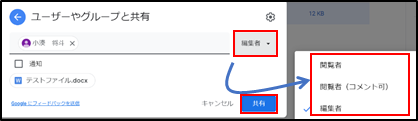
共有リンクを知っているユーザに公開する方法
- 共有したいファイル(フォルダ)を右クリックし、操作メニューから「リンクを取得」をクリックします。
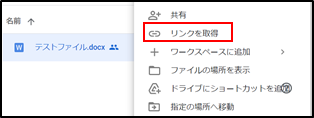
- 権限に「文教大学学園」を選択します。
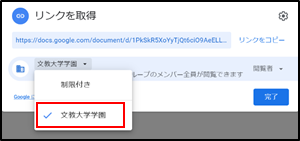
- 「リンクをコピー」をクリックし、文教大学のユーザ(@bunkyo.ac.jpのユーザ)にリンクを共有することで、公開が可能です。
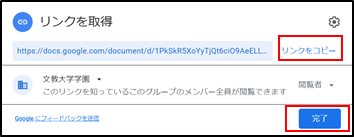
Googleドライブの高度な利用方法
Googleドライブを利用する際に、よりセキュリティを高めた使い方についてはこちらを参照してください。
(@bunkyo.ac.jpのアカウントでログインしてください。)
詳細な利用方法については公式ヘルプを参照してください。
Googleドライブの公式ヘルプはこちらになります。
Googleフォームを利用した大容量ファイルの回収方法
Googleフォーム・Googleドライブを利用すると、オンラインで大容量ファイルの回収が可能です。
回収ファイルが10MB未満であればmanabaを、それ以上であればオンライン提出用Googleフォームの利用をお薦めします。
オンライン提出用Googleフォームのメリットは以下のとおりです。
- 学内・学外PCからアクセスできる
- 1ファイル10GBまで、全ファイル合計で1TBまで保存できる
- 提出済者のリストがExcelでダウンロードできる
- 未提出者のリストを確認し、提出を催促できる
- 複雑なアクセス権の設定が不要になる
初期設定を済ませたテンプレートファイルをご用意しましたので、コピーしてご利用ください。
詳細な利用方法については、教員向オンラインマニュアルをご覧ください。
Google Workspace保存容量の上限
本学にて利用しているGoogle Workspace Education Fundamentalsは、ストレージの保存容量が大学全体で100TBに制限されています。また、学生のGoogleドライブ保存容量の上限は10GBに制限されています。
Googleドライブの空き容量が少なくなった際は、以下の手順で不要ファイルの削除を行ってください。
Googleドライブの保存容量は、以下の物を合算した物になります。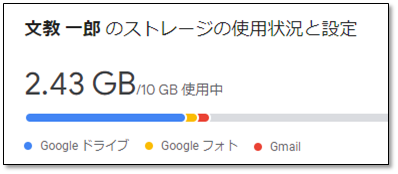 Googleドライブのファイル/フォルダを削除しても空き容量が増えない場合は、Googleフォトの不要ファイルを削除してください。
Googleドライブのファイル/フォルダを削除しても空き容量が増えない場合は、Googleフォトの不要ファイルを削除してください。
- Googleドライブ
- Googleフォト
- Gmail
Google Workspace保存容量の確認方法
- 文教大学のアカウント(@bunkyo.ac.jp)でログインし、ドライブを開きます。
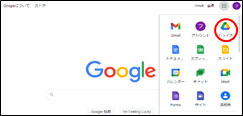
- 左側メニュー1番下の「保存容量」をクリックすると、右側にご自身の使用容量を確認することができます。
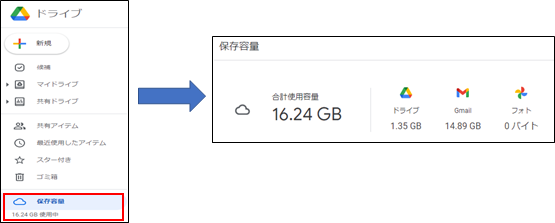
Googleドライブ内のファイルやフォルダの削除方法
- WebブラウザでGoogleドライブに文教大学Googleアカウント(@bunkyo.ac.jp)でログインします。
- 削除したいファイル名またはフォルダ名を右クリックして、「削除」を選択します。
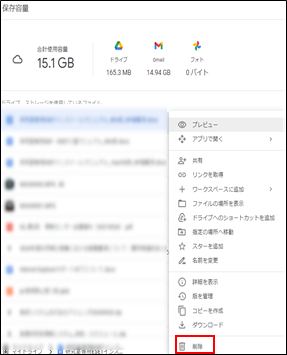
- 削除したファイル名またはフォルダは、画面左の「ゴミ箱」フォルダに移動され、30日後に自動的に削除されます。
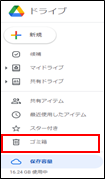
【補足】完全な削除方法(すぐに削除する方法)
「ゴミ箱」フォルダ内に完全に削除したいファイルまたはフォルダがある場合、対象のファイルまたはフォルダを右クリックして選択し、「完全に削除」を選択します。
Googleフォト内のファイルやフォルダの削除方法
Googleフォトから削除した写真は動画は、Google フォトがインストールされていて、バックアップがオンになっている Android デバイスおよび iOS デバイスからも削除されます。
必要な写真や動画ファイルはあらかじめダウンロードしておき、Oneドライブ・個人のGoogleドライブなどに保存してください。
- 文教大学のアカウント(@bunkyo.ac.jp)でログインし、フォトを開きます。
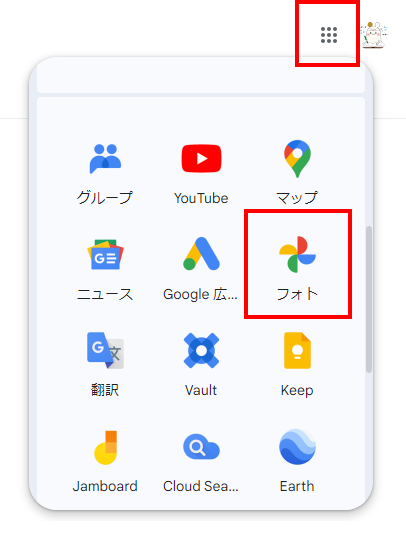
- ダウンロードしたい写真の左上をクリックし、チェックを付けます。
- 右上オプションボタンをクリックし、ダウンロードをクリックします。
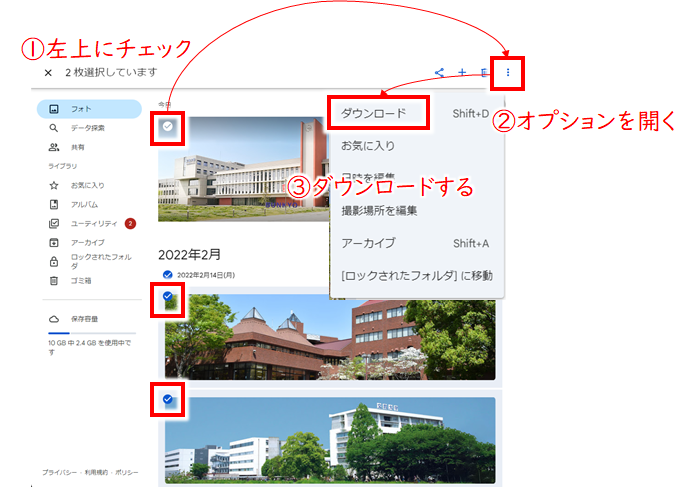
- 同じ手順で、削除したい写真をクリックし、チェックを付けます。
- 上部ゴミ箱ボタンをクリックし、削除します。

複数のファイルを一括で選択する方法
ダウンロードや削除する際、複数のファイルに一括でチェックを付けるには、以下の手順を行って下さい。
- 削除したい先頭のファイルの左上をクリックし、チェックを付けます。
- 削除したい最後尾のファイルの左上を、Shiftキーを押しながらチェックします。
- 間に挟まれたファイル群にもチェックがつきます。
- ダウンロードや削除を実行します。