SSL-VPNの基本的な使い方
SSL-VPNとは
SSL-VPNとは、VPN(仮想プライベートネットワーク)という技術を使い、学内からしか利用できないサービスを大学以外の場所から利用することができるサービスです。
教育研究系情報システムのIDを付与されている方であれば、SSL-VPNを使って学内限定Webサイトを閲覧することが出来ます。
これに加えセキュリティ講習合格者は、SSL-VPNから専用アプリをインストールすることで、学外PCを仮想的に学内PCとして動作させることができます。
| 利用システム | 利用資格 | 内容 |
|---|---|---|
|
SSL-VPN |
全学生・教職員 |
|
|
SSL-VPN |
セキュリティ講習を受講し、合格した方 |
|
※SSL-VPN接続にて学内ネットワークサービスを利用する際は、必ずセキュリティソフトを導入するようにしてください。
SSL-VPNの利用方法
- 「https://sslvpn.bunkyo.ac.jp/」をブラウザで開きます。
※ 各キャンパスHPのUtilityリンクの「SSL-VPN」アイコンよりアクセス可能です。
「VPNログイン」を選択します。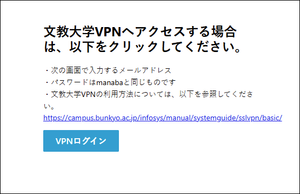
- 大学のメールアドレス・パスワードを入力してサインインします。
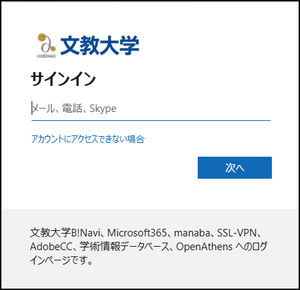
- サインイン後、学習用Webサーバや図書館公開Web等が利用できます。
(学内のファイルサーバなどにアクセスするためには、manabaで「【申請用】SSL-VPNセキュリティ講習」を受講してください。)
【教員用メニュー】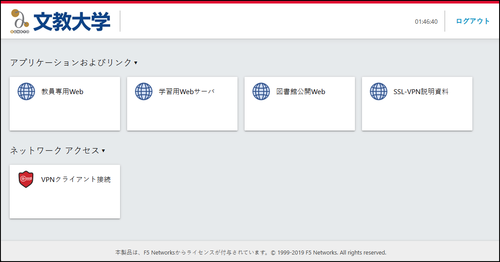
【学生用メニュー】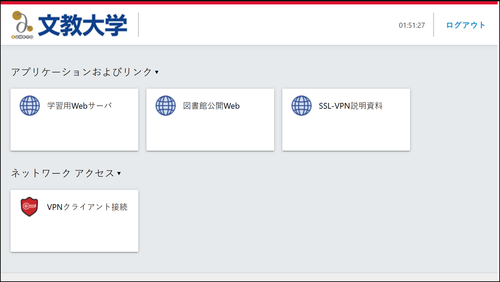
「VPNクライアント接続」を利用した接続方法
初回のみ「VPNクライアント接続」のアプリケーションソフトをインストールします。
- 「https://sslvpn.bunkyo.ac.jp/」をブラウザで開きます。
※ 各キャンパスHPのUtilityリンクの「SSL-VPN」アイコンよりアクセス可能です。
「VPNログイン」を選択します。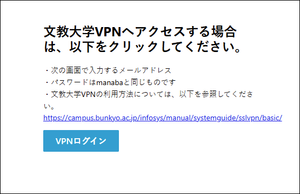
- 大学のメールアドレス・パスワードを入力してサインインします。
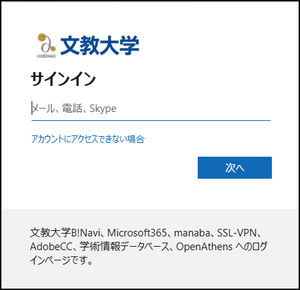
- サインイン後、「VPNクライアント接続」ボタンをクリックします。
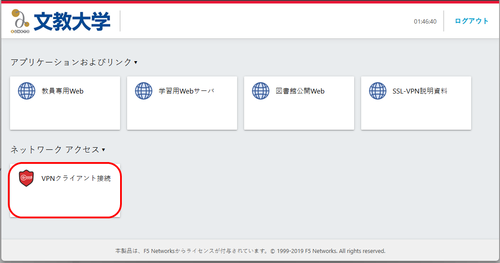
- 「開始」ボタンをクリックします。
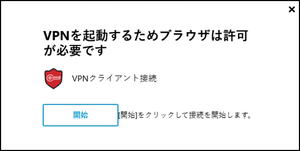
- 「ダウンロード」ボタンをクリックすると、必要なソフトのダウンロードが始まります。

- お使いのPCのダウンロードフォルダにダウンロードされた「f5vpn_setup.exe」を起動し、画面の説明に従ってインストールします。
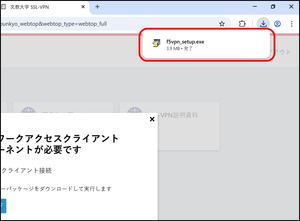
- 「続行」をクリックします。
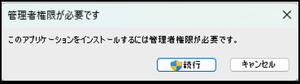
(インストール中のメッセージが表示され、消えます)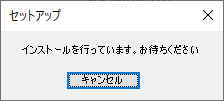
- 「はい」をクリックします。(管理権限により、表示されない場合があります)
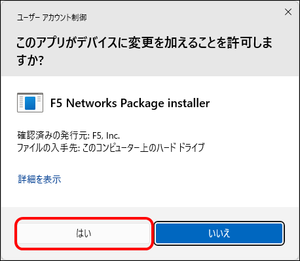
- 「ここをクリック」をクリックします。
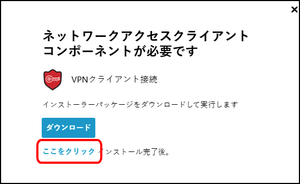
- 「開始」ボタンをクリックします。
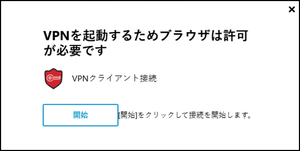
- 「F5 Networks VPNを開く」をクリックします。
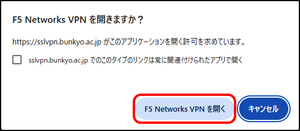
- 「このサイトを信頼済みサイトのリストに追加し、このサイトからのネットワークアクセス/
アプリケーション トンネルの実行を常に許可する。」を選択します。 - ウィンドウに「接続しています...」と表示されます。
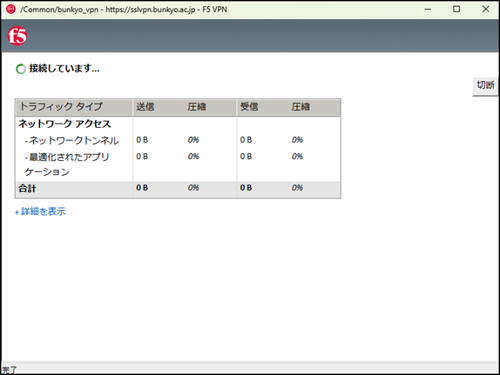
- 接続が完了すると、「接続されました」に変わり、右下のタスクトレイに「VPN接続」
と表示されます。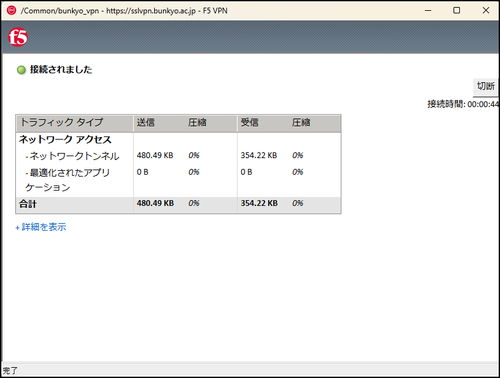
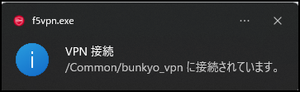
- 図書館データベースの利用
VPNログイン後の画面のリンクはブラウザ利用専用のため、VPNクライアント接続を利用の場合は、新たにブラウザを開いてご利用ください。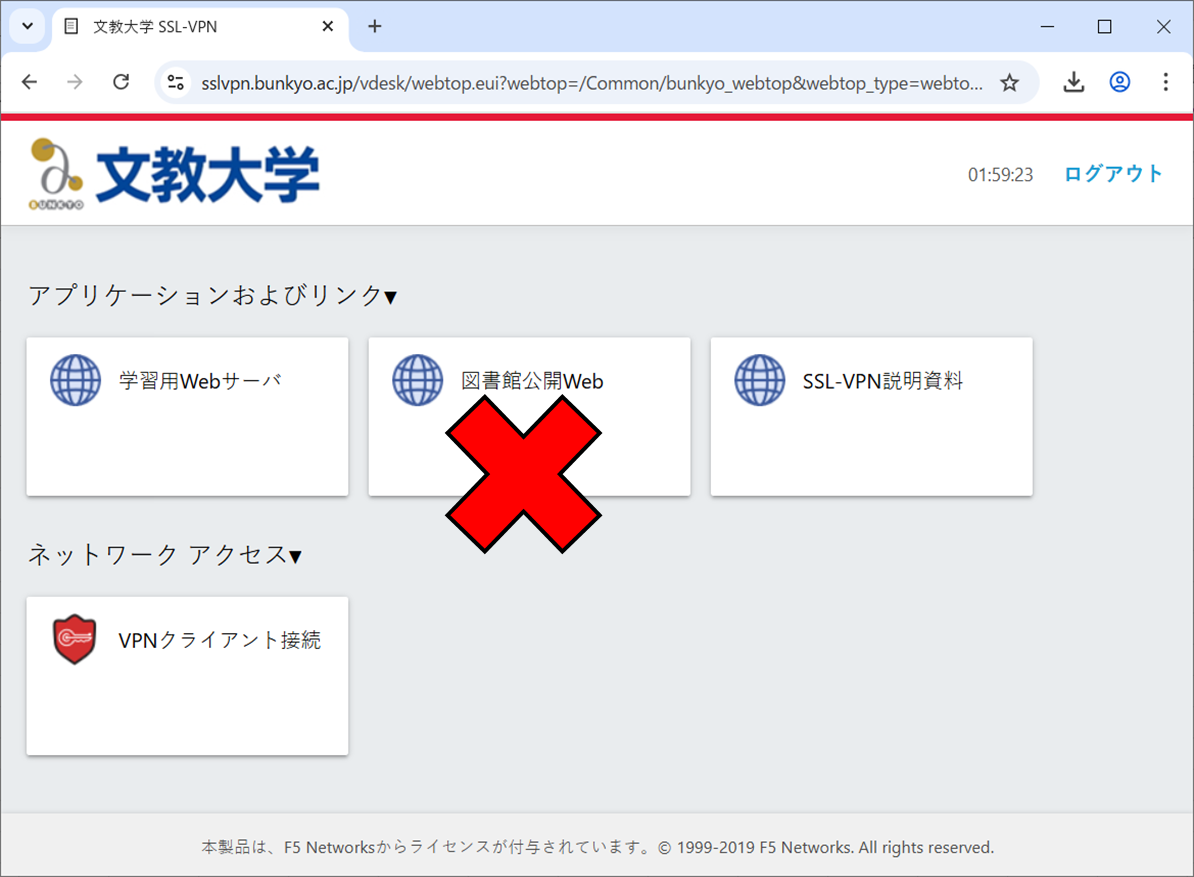
- Kドライブ(マイドキュメント)などの学内ファイルサーバーへ接続(セキュリティ講習合格者のみ)
「ファイルサーバの利用について(授業利用)」の「アクセス方法② 研究室や学外PCからアクセスする」を参照しご利用ください。 - 利用終了
右上のログアウトを押下して、ご利用を終了してください。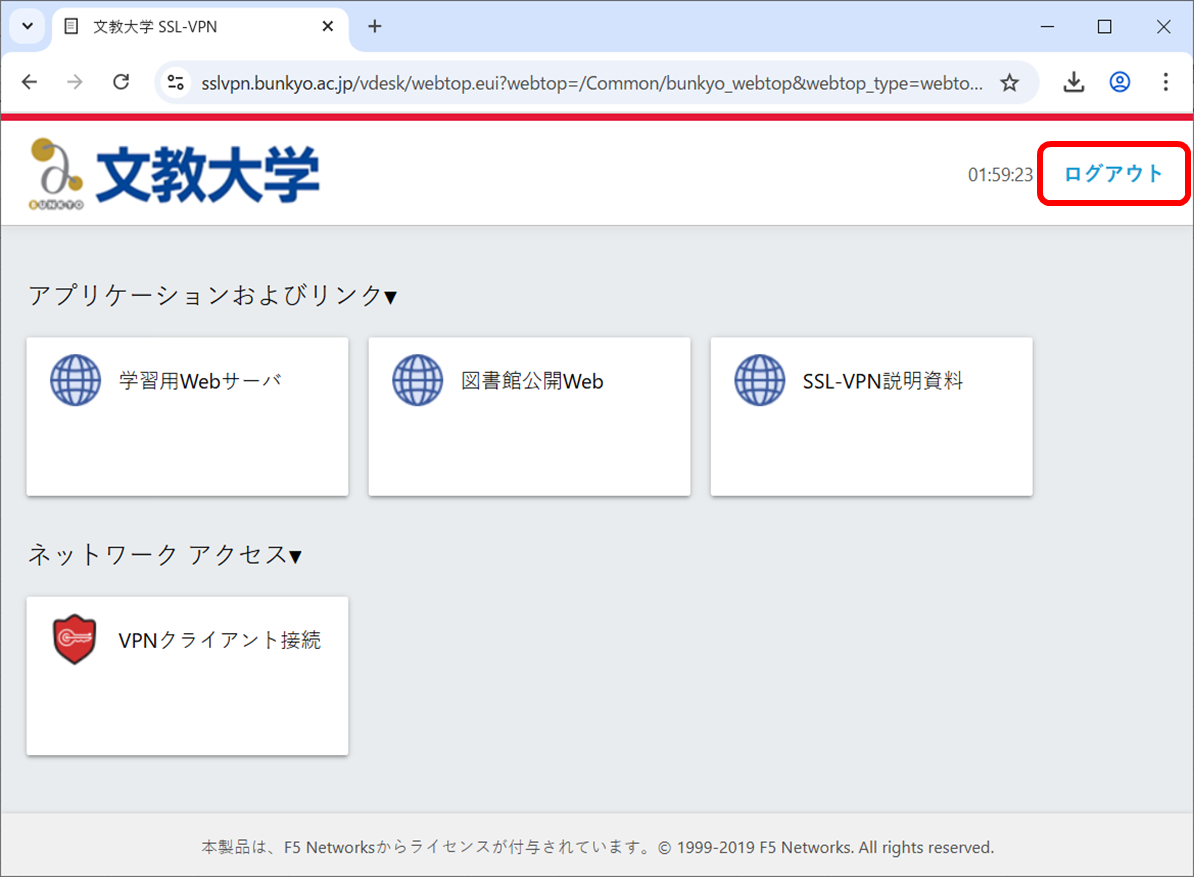
- 2回目以降の接続
「https://sslvpn.bunkyo.ac.jp/」へログインし、「VPNクライアント接続」を押下しご利用ください。
学内ファイルサーバなどへアクセスするためには
「VPNクライアント接続」を利用して学内のファイルサーバなどにアクセスするためには、次の手順が必要になります。
- manabaで「セキュリティ講習」を受講し、テストに合格してから、利用申請をする。
- 「VPNクライアント接続」より専用のアプリをインストールする。
manabaでのセキュリティ講習受講・テスト受験・利用申請
- manabaのコース「セキュリティ講習」を受講します。
- manabaにログインし「【申請用】SSL-VPNセキュリティ講習」コースを選択します。
- コンテンツ内にある「セキュリティ講習」を選択して受講します。
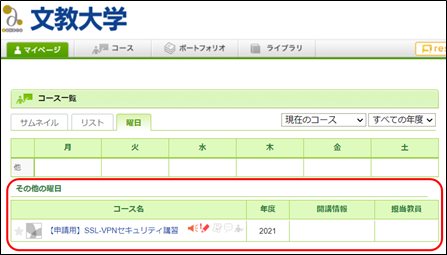
- コンテンツ受講後「小テスト」を選択し、「安全なパスワードの使い方」「マルウェアから身を守る方法」を受験します。
それぞれ90点以上で合格となり、「SSL-VPN利用申請」テストが受験できるようになります。 - 「SSL-VPN利用申請」を受験すると申請用のGoogleフォームへのリンクが表示されます。
Googleフォームから利用申請してください。
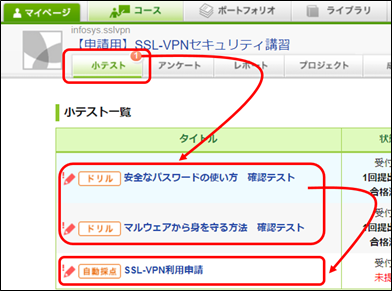
- 本学のメールアドレスでのID入力が必要です。
- 申請の翌営業日中に情報システム課にて、セキュリティ講習合格者の利用登録を行います。